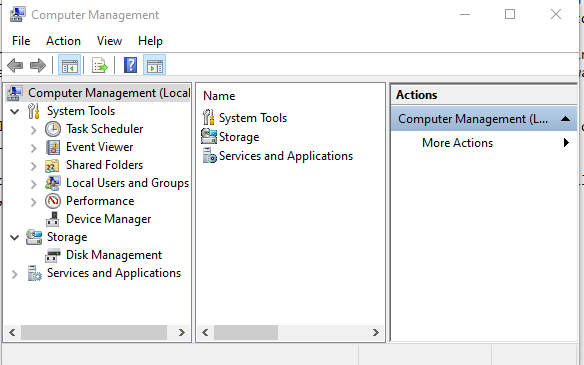1. services.msc – it will open the Windows Services
app where you can easily start, stop and configure other settings for each and
every service individually.
2. mstsc – Remote Desktop Connection (RDC, also called Remote Desktop, formerly Microsoft Terminal Services Client, mstsc or tsclient) is the client application for RDS. It allows a user to remotely log into a networked computer running the terminal services server.
3. msinfo32 – If you want to quickly get your system information, then the “msinfo32” command is the way to go. This tool gathers information about your computer and displays a comprehensive view of your hardware, system components, and software environment
4. sdclt – This command opens the Backup and Restore window that allows you to quickly set a backup schedule or restore any of your previous backups.
5. compmgmt.msc – The Computer Management app, you can access almost all the advanced Windows modules like Event Viewer, Shared Folder, System Tools, etc.
6. cleanmgr – This command we use for Windows Disk Cleanup utility purposes. Just open the command and select the drive which that you want to clean.
7. eventvwr.msc – Event viewer that's an essential component in Microsoft windows. We can monitor custom views, windows logs, application logs, and subscription logs with this.
8. control – Control panel is a component of Microsoft windows. We can manage most of the settings with this. It consists of a set of applets that include adding or removing hardware and software, controlling user accounts, changing accessibility options, and accessing networking settings.
9. mmc – Microsoft Management Console (MMC) to create, save and open administrative tools, called consoles, which manage the hardware, software, and network components of your Microsoft Windows operating system.
10. resmon – Short for Resource Monitor, If you want to check how your system resources are being utilized, simply use this Run command. It shows things like memory, disk, CPU and network performance, and which software handles and file modules are working.
Each tab in the Resource Monitor provides different information.
Overview - Provides a quick look at CPU usage, memory usage, disk activity, and network activity. Clicking and expanding each gray bar provides data for that category.
CPU - Displays a list of processes running on the computer, how many active threads they are using, and the percentage of CPU resources being utilized
Memory - Displays a list of processes running on the computer and the amount of memory being used
Disk - Displays a list of processes performing read or write activities to the computer hard drive, and how many Bytes per second each activity is executing
Network - Displays a list of processes utilizing the computer's network connection to send and receive data, and how many Bytes per second each activity is executing
11. \ – If you want to quickly access the c drive just enter backslash into the run dialog box and it will open up the c drive.
12. . Dot – This is another lesser-known Run command. When you execute it opens the current user’s home folder which hosts all the other local folders like the Downloads, Documents, Desktop, Pictures, etc.
13. .. Two Dots – Execute two dots in the Run dialog box, it will open up the Users folder that located directly in the c drive
15. cmd – You can quickly open the command prompt without administrator privileges.
16. PowerShell – Powershell is like cmd then you may want to try PowerShell Just type this command in the Run dialog box, and you will have your PowerShell opened without administrator privileges.
17. netplwiz – If you want to advanced user account options, then use this command to open the Advanced User Accounts window.
18. gpedit.msc – Group Policy Editor is an advanced tool. When you create a different windows policy that time you need this advanced tool.
19. lusrmgr.msc – Through this command, you can open the Local Users and Groups Manager.
20. mrt – MRT stands for Microsoft Removal Tool. Every month Windows releases a newer version of Microsoft Windows Malicious Software Removal Tool through the Windows Update. With this tool, you can clean the most popular malicious software from your Windows computer. This tool runs silently in the background, but if you want to run it manually, then use this Run command.
21. sysdm.cpl- SYStem Device Manager Control PaneL applet.